How the battery charging lamp on a laptop lights up in different situations. Why is the red indicator light on the router? The orange light is on
More than once, in comments to various articles, I have answered questions related to the Internet connection indicator (WAN) on TP-Link routers. For many, it lights up orange, and therefore the Internet does not work through the router. I’ll say right away that this is not some kind of breakdown. The fact is that the router simply cannot connect to the Internet (to ISP). And informs you about this error with an orange WAN indicator (planet icon).
Previously, all TP-Link routers did not have this orange indicator. All were lit the same color, they just blinked when there was an error, or something else. This feature appeared recently, and now if there are problems with the connection and the Internet, the indicator lights up orange (or red). As I understand, such changes are on all router models: TP-link TL-WR841N, TL-WR740N, TL-WR941ND, TL-WR842ND, etc.
No matter what router you have, the problem itself looks something like this:
Orange (red) Internet indicator on TP-Link: problem solution
We have already found out that the problem is that the router cannot connect to the Internet. When setting up routers, this is probably the most popular problem, which I wrote about in the article.
As practice shows, there are two main reasons:
- Problems with the Internet provider. There is something on the line, problems with the equipment, you haven’t paid for the Internet, etc. You need to make sure that the Internet is working. The easiest way is to connect the Internet directly to your computer and check. You can call your provider and find out if there are any problems on their side. If the Internet does not work, then it is clear that the router cannot connect, and the WAN indicator is orange.
- Incorrect router configuration. This is the main reason. You simply set the parameters for connecting to the Internet provider incorrectly in the router settings, or did not set them at all. Also, the problem may also be related to the MAC address binding. If your provider makes such a connection.
Since the problem is mainly in the settings, let's look into this in more detail.
Important! After purchasing and installing a router, you need to configure it to connect to your Internet provider. Select the connection type in the settings and set the necessary parameters. Only after this the router will be able to connect to the Internet and the WAN indicator will turn green.
Only if the provider uses the Dynamic IP connection type and does not use MAC address binding, there is no need to configure the Internet on the router; it should work immediately after connecting the cable to the router. Provided that the router is at factory settings.
Let's go point by point:
1 First of all, you need to find out what type of connection your Internet provider uses. And if it is not Dynamic IP, then you should know additional details (password, username, server address). You also need to find out whether the provider uses MAC address binding (there are not many such providers, but they exist). All necessary information, as a rule, is indicated in the contract for connecting to the Internet. 2 If you have already tried setting up a router, then it’s better. Next, and on the “Network” – “WAN” tab, select the connection type and set the necessary parameters.
If you have a new control panel:
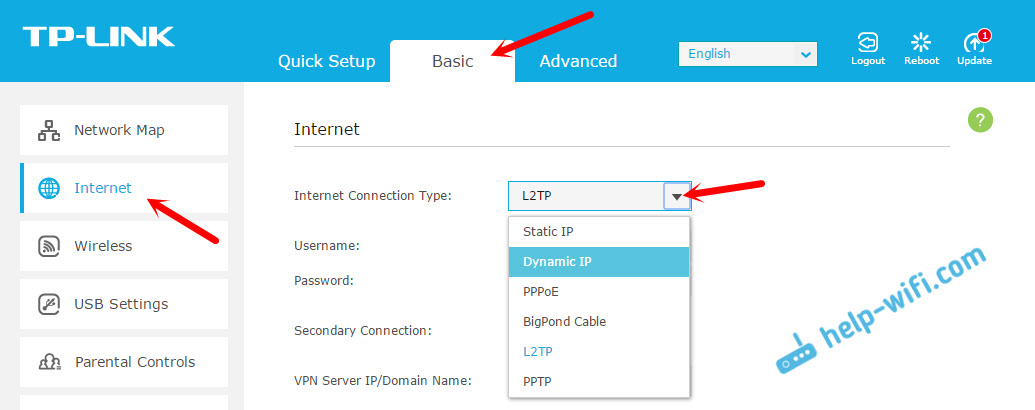
After correct settings, your router should connect to the Internet and the WAN indicator should turn green instead of orange.
3 Forgot about binding by MAC address. If your provider still does it, then you need to clone the MAC address to the router from your computer (to which the Internet was connected), more details in the article. Or, register the MAC address of the router with your provider (it is indicated on the sticker on the device itself).A lot of detailed instructions You will find information on setting up TP-Link routers of different models in the section.
If these tips did not help you, then describe your problem in the comments, I will try to help with advice.
Readers often ask me for help and advice in setting up WiFi, and one of the popular questions is what does it mean if there is no Internet and the router has an orange light next to the WAN icon? On TP-Link routers, the orange indicator is additionally made in the form of an illuminated icon-symbol of an Internet connection, which means that the problem is with it.
Possible reasons for the orange WAN indicator to light up
In earlier models, the LED could be green, but when a connection failure occurs, it does not light constantly, but blinks.

The solution to the problem discussed in this article will only apply to the case when the router lights up orange (or red, or flashes) after inserting the cable from the provider into - normally it should be constantly lit green, which indicates that there is no connection to the Internet. If, after connecting the cable, the router does not light up any “lights” at all, then this is a completely different problem.
So, there may be several reasons for the lack of connection.
Let's take a closer look at each of them. We cannot influence the first one in any way - breakdowns in the provider’s equipment or line breaks occur regularly even with the most stable Internet service providers. Therefore, if you did nothing, and the orange light on the router came on by itself, the first thing I recommend is to call the support service and find out if there are any breakdowns or if they are carrying out technical work.
Orange indicator due to incorrect settings of the TP Link router
The second reason is that the configuration for connecting the TP Link router to the Internet has gone wrong. In general, when you turn it on for the first time, the orange indicator lights up until you insert the cable into the WAN port and enter all the settings for connecting to the Internet. If you didn’t know, after installing the router, the Internet will not work on its own (unless the type of connection to your provider is dynamic IP) - for it you need to enter the data that is specified in the service agreement. Once entered correctly, the color changes to green.
Orange signal on the router due to binding by MAC address
If this does not happen, but you are sure that you did everything correctly, then the obvious option is that the provider binds the MAC address of the computer to your account. That is, you bought a new router, and now, instead of the computer’s network card, another device that has a different physical (MAC) address “communicates” with the service provider’s equipment. More responsible providers inform users about this - for example, when I change the router, when I try to open any site, a message appears saying that I need to restart it for a new connection.
There are two options to solve the problem:
- Call support and tell them that your computer has changed
- Make the PC with built-in router tools.
The second option is preferable. I talk in detail about how to do this in separate articles for each manufacturer - select your company from the menu of our website and read.
The orange light is on due to a program failure or WAN port failure
If the orange indicator suddenly lights up - the Internet worked yesterday, but today it doesn’t, and the provider says that everything is OK, then you need to think about why this happened. The first thing that comes to mind is that due to a power surge, all the settings on the router were lost. In the future, to avoid this, connect it only through a voltage stabilizer.
In order to return everything to its original state, the easiest way is to use the “Reset” button on the router body. Then log back into the admin area using the login and password indicated on the label on the bottom of the router case and configure everything again.

Finally, no one excludes a breakdown inside the WAN connector or on the router chip. These are the thoughts on fixing the problem of the orange indicator on the router - it seems like I didn’t miss anything, but if you have anything to add, write in the comments, we’ll figure it out together.
Every laptop owner knows that this portable computer is equipped with a light indication option. The charging light and other indicators are set in the form of small LED lights that show the status of the battery, hard drive or processor. The health of the laptop battery and its performance depend on how the battery charging lamp lights up. It is important to learn to correctly understand these signals - often the color can change its meaning depending on the laptop model.
Charging light flashing
The general signals sent by the light indicator, which is responsible for information about the state of the battery, look approximately the same. We will talk about the differences in color and its meanings between different laptops a little later.
Typically, the light bulb flashes the following colors, and each of them has the following designation:
- Flashing red- don't worry, everything is fine. But the laptop battery is almost empty and needs to be charged urgently. Otherwise the laptop will simply turn off. In this case, the operating system installed on your computer will definitely display a message indicating that you need to connect the charger.
- Flashing green/blue - everything is fine too, it means nothing more than standby mode. It occurs when the laptop lid is in the closed position.
- Lights up light green/blue, does not go out, burns steadily - means that the battery is fully charged, or the computer takes electricity not from the battery, but from the mains power supply.
- The light on the laptop blinks red or orange when the charger is connected to the computer. Sometimes it starts blinking and then goes out. This is an alarming sign that can mean anything from serious problems with the charger to battery failure. In this case, it is recommended to contact service center, or try to fix the problem yourself - by accessing the operating system of your laptop.

Is it possible to fix the problem?
Main - do not ignore messages issued by the operating system , which also monitors battery performance. When problems arise with the battery, the OS sends a message about its damage - as a rule, it “crawls out” on the right. If the system does not produce such a message and “believes” that everything is fine with the battery pack, most likely there is a problem with the charger itself.
It is important to keep in mind that if the battery is damaged, it is no longer possible to repair it. In the best case, it will have to be either completely changed or a partial replacement of elements.
The charger can simply be disassembled into parts and tested using a multimeter. Most likely, the wiring has frayed or the contacts have come loose - this problem can be fixed with your own hands. However, if the capacitor burns out, you will have to look for a new, suitable charger.

Indicator signals of popular laptop models
In order for users to be able to at least partially navigate the “language” of indicator lamps, you can familiarize yourself with the most common colors in which the battery charging lamp of a particular laptop lights up:
- Asus. If the light turns solid green, the battery is approximately 100 percent charged. If its color changes to orange, the battery charge level is gradually becoming lower. If your computer is running on battery power but the battery level is around 10 percent, the light may go off. If the battery reaches a critical level, the indicator flashes orange.
- Acer. If the light turns green, the computer is running on AC power. When the color changes to yellow, it means the battery is currently charging.
- Dell. Green color indicates the battery is charging. If green flashes, it means the charging process is complete. A flashing orange light means the charge level is decreasing, and if it lights up in a steady orange tone, the battery charge is critically low.
- Sony. A steady orange light indicates that the battery is charging, and a blinking light indicates that charging is complete. Rapid flashing of the orange indicator indicates a faulty battery or that it is not installed correctly in the battery pack.
- Samsung. A steady green light indicates that the battery is fully charged, while a yellow light indicates that it is charging. If the indicator flashes quickly, the battery is faulty.
In some cases, the red indicator remains on after the laptop has been connected to the network. It changes to green only when the battery reaches a certain charge level. When the light is blinking but there is no charging progress, always pay attention to the panel icons of your operating system. When the battery is discharged below 60 percent, the battery icon will be padded exclamation point, placed in a yellow triangle. If the battery discharge is critical, wait for a cross enclosed in a red circle to appear.
Thus, simple signals from the indicator light will help you navigate the current operating state of the laptop battery, and if alarming signals appear, you will be able to make a decision in advance about repairing the battery, or possibly replacing it completely.
